- Webex Recording Editor Mac
- Webex Recording Editor Free
- Webex Recording Editor App Download
- Webex Recording Editor Version
- Webex Recording Editor For Mac
- WebEx Recording Editor. About the WebEx Network-Based Recorder and Network Recording Player (for ARF files) The Network-Based Recorder is available during an online.
- After you open a recording in the Webex Recording Editor, click and drag in the video or audio track to select the approximate segment that you want to define. Go to Segment Define Segment. Type a name for the segment. The name is visible in Webex Player by scrolling to Controls Segment Go to.
- WebEx Recording Editor is a screen capturing application which supports three operating modes: recording (screen capture); playback; video edition. Screen video thus recorded can have audio narration and be converted to WMV format through the editor's export feature. The package comes with a set of comprehensive help files for each operating mode.
Webex Recording Editor Mac
Trusted by millions. Cisco Webex is the ultimate tool for online video conference calls. 4K HD video & audio. Intuitive meetings. Favorite integrations.

Webex Recording Editor Free

Control the Start/End Times of a Recording
Webex Recording Editor App Download
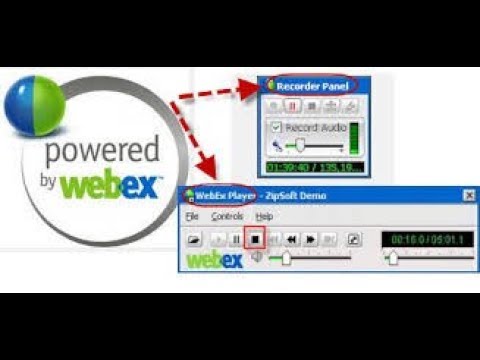
- Log into umn.webex.com
- Click Meeting Center
- Click My Recorded Meetings in the left navigation.
- Find the recording you want to trim. Tip: play the recording before editing to write down the start and end times you want.
- Click the three dots on the far right side and select Modify
- Under the Playback Control, select the Partial Playback option. Note: your edits do not actually delete any content. It just controls the start/end time of your recording.
- Enter the Start and End times you prefer
- Tip: Notice the Panel Display Options in this section. You can control which panels can be displayed during playback.
- Click Save
Editing a WebEx Recording
Webex Recording Editor Version
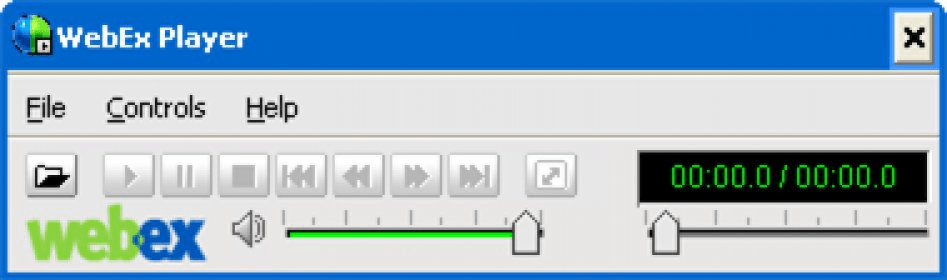
- Follow the instructions to download and convert your WebEx recording to MP4 format
- Edit your video in WeVideo.com or another video editing program. Learn more about WeVideo.
- Share it on YouTube