- How To Use Microsoft Planner For Meetings - Microsoft Teams Tutorial 2019. In this overview demo, we take our first look at using the Microsoft Planner app a.
- Microsoft Planner lets you easily bring together teams, tasks, documents, and conversations for better results. In this article This connector is available in the following products and regions.
- Microsoft Planner And Pencil Tutorial
- Microsoft Planner And Project Integration
- Microsoft Planner And Project
- Microsoft Planner And Agile
Stay on top of your tasks. View your tasks and shared plans across Microsoft To Do and Planner with the Tasks app in Microsoft Teams. Target, publish, and track tasks across your organization's frontline workforce with task publishing. Learn more about Teams.
One of the most exciting news that came out during the last year was the release of Microsoft Planner. The tool provides a web-based interface and allows users to manage tasks right in the browser, completely independent of other tools like SharePoint or MS Project. Having spent a great share of my career in project management and being an avid follower of Agile methodology (I utilize Agile principles when I configure SharePoint sites for my clients), I believe that Microsoft Planner is a game changer for Agile projects. With his post, I would like to explain how you can use Microsoft Planner for Agile and specifically SCRUM projects, with a very little upfront setup.
What is Microsoft Planner?
Up until recently, for those of us working in the SharePoint environment, the tools of choice for task management were Task Web Part or Project Online/Project Server (Microsoft’s PPM solution). Unlike the two choices above, Microsoft Planner provides an unorthodox way to manage projects. No task dependencies or complicated project schedules and no upfront setup or configuration. Instead – a very simple and intuitive interface. I have published a very detailed post on Planner and its features just recently. You can access it here.
Using Planner for Agile and SCRUM
Historically, SharePoint had a Tasks web part available for task management. Despite some pretty robust features, it made the most sense just for Waterfall (phased/sequential) projects and was not compatible with the Agile ones. By the way, you can read a comparison of Planner vs. Tasks Web part here.
The newly released Microsoft Planner is a total game changer and in my opinion is a perfect fit for Agile/Scrum projects. Below I would like to highlight the different areas of Planner as they relate to SCRUM artifacts and explain to you how you can configure Planner to accommodate Scrum Projects.
Sprints
The sprint backlog is essentially a list of tasks from the product backlog which will be completed in the particular sprint. Sprint backlog can be captured via Buckets in Planner. Essentially, you would name your Planner buckets as Sprint 1, Sprint 2, Sprint 3, etc. and add tasks to each of the Sprints (buckets) accordingly.
Product Backlog
The product backlog is the complete list of requirements/tasks to be completed for the project. Product backlog can be set up as yet another bucket. As you design your sprints and proceed from one sprint to the next, you can move tasks from product backlog bucket to sprint bucket and vice versa by easy drag and drop (Planner feature).
User Stories
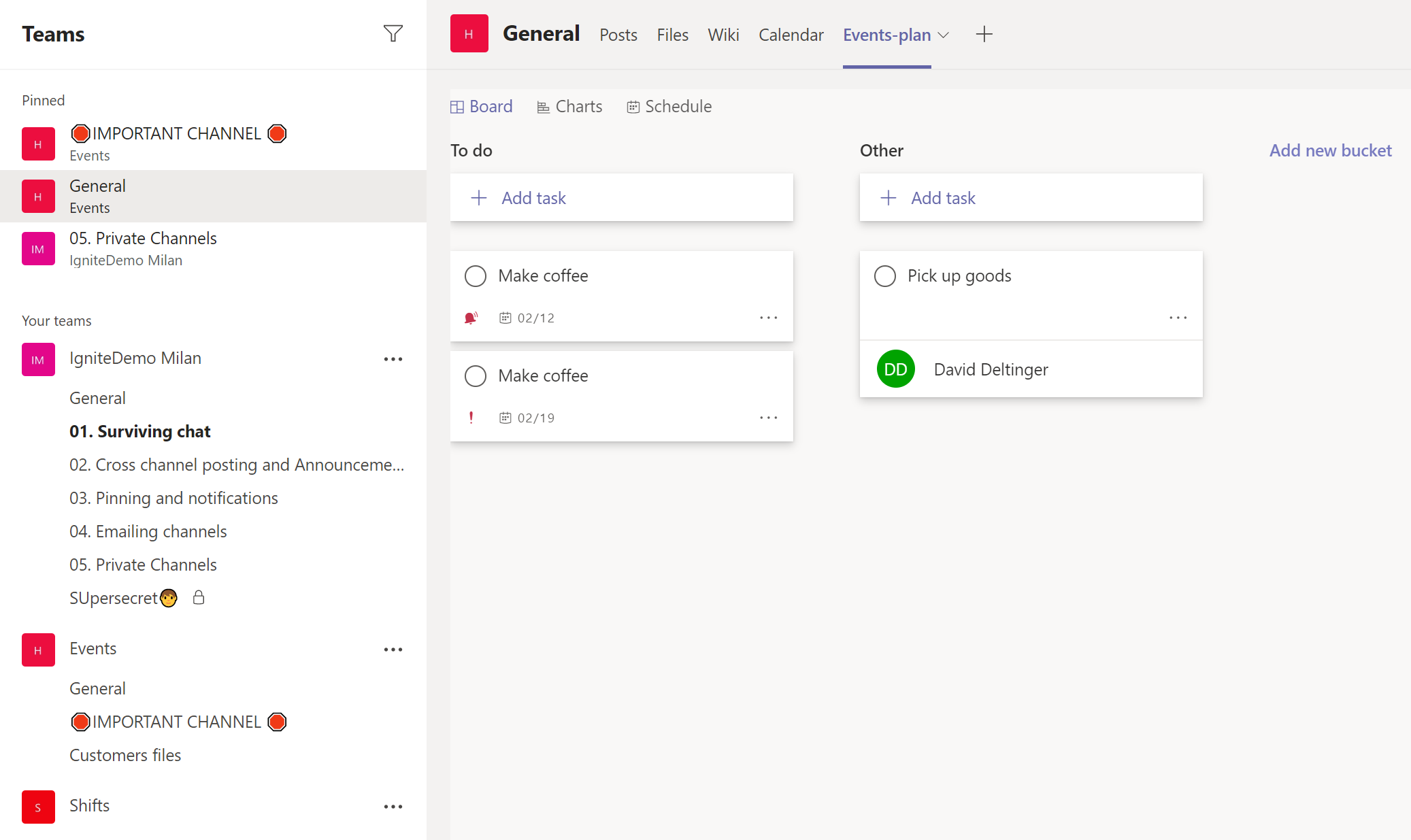
User stories in Scrum are short descriptions of a feature from the business user perspective. Since this is often expressed as text, an ideal place for this is OneNote notebook, that is part of every plan in Microsoft Planner/Office 365 Group.
Daily Scrum Meetings
Meeting Logistics
In case the team is not co-located, Skype (that is part of your Office 365 subscription) is a great way to handle those 15-30 minute daily stand-ups.
Meeting Notes
OneNote is a perfect tool to capture meeting notes from daily stand-ups (or Skype) meetings. By the way, reference this post to learn more how to use OneNote effectively for meeting notes. When it comes to SCRUM Daily meetings themselves, the only three questions need to be addressed during the meeting are:
1. What did I do yesterday that helped the development team meet the sprint goal?
2. What will I do today to help the development team meet the sprint goal?
3. Do I see any impediment that prevents me or the development team from meeting the Sprint goal?
Sprint Burndown Chart
The Sprint burndown chart is a chart showing remaining work in the Sprint Backlog. While Planner does have task summary charts available, they are not in the format of the typical Sprint burndown chart.
However, such chart can manually be maintained using the statistics from the Planner itself. Each task can include the estimated/remaining effort info which can assist the Scrum Master in the preparation of the Sprint Burndown Chart.
From that point on, the Scrum Master can use Excel to pull the information together and display info via a chart.
Image Credit: Wikipedia
Microsoft Planner And Pencil Tutorial
Release Burndown Chart
Microsoft Planner And Project Integration
Release Burndown Chart shows the amount of work (tasks or user stories) left vs. the number of sprints. As with the previous chart, the statistics for this diagram can easily be obtained from the Planner buckets and charts and can manually be maintained/built in Excel.
The Microsoft Planner Connector
Microsoft Planner And Project
Today we're excited to announce that the number one request on our ideas forum has been completed: a connector to Microsoft Planner! With the Planner connector you can create tasks based on any of the hundreds of different triggers that Microsoft Flow supports today. Here are a few example templates:
In addition to these templates, you can create flows from scratch that get data from Planner or update your existing Planner tasks.
Monitor User Licenses in the Admin center
In the past few months, we've received requests from multiple administrators to provide a way to view a list of users, from their organization, who are using PowerApps, Microsoft Flow, or both. Many administrators were also interested in knowing the licenses of these users.

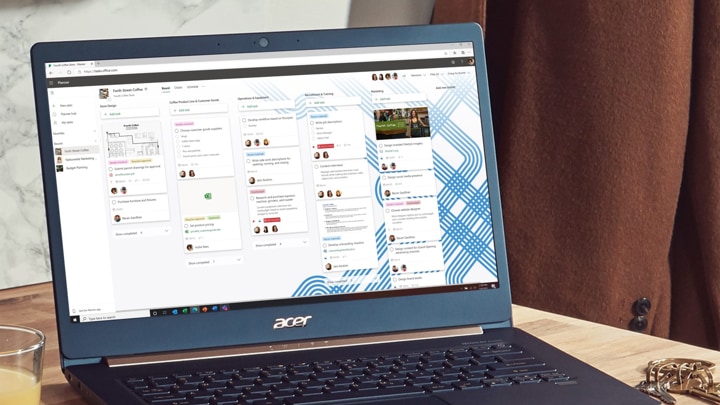
If you’re an Office 365 Global admin or an Azure Active Directory tenant admin, you can now download a list of users in your organization who not only are licensed to use PowerApps, Microsoft Flow, or both but also have accessed either of those products. The list contains each user’s name, email address, license type, and other information. For example, a user might have:
- A trial license for PowerApps or Microsoft Flow, or,
- Access to both products through an Office 365 license, or,
- Access to both products through a Dynamics 365 license, or,
- Access from PowerApps and Microsoft Flow plans
Download the list of users
In the admin center, click or tap User licenses near the left edge (only available to O365 Global admins or AAD tenant admins)
1.Click or tap Download a list of active user licenses.
The file might take a few minutes to download.
2.Wait a few minutes for the .csv file to download, and then open it in Excel.
Note: If you close the window before the file finishes downloading, you might have to restart the process.
This example shows two users who have licenses to both PowerApps and Microsoft Flow through different means. Jane Doe has access through a subscription to Office 365, and John Doe got a trial license for each product.
Both users have accessed PowerApps or Microsoft Flow. There might be more users in the organization who have license to access PowerApps and Microsoft Flow, but have never accessed these products. These users will not appear in this list. You can view all the user licenses from Office 365 admin center.
If a user has left the organization, the list will show Unknown in columns such as User name and Email address. Also, there is a known-issue where some of the columns might still have value as Unknown even for the users who are still in the organization. In such a case, please try downloading the file again after a few minutes.
Microsoft Planner And Agile
If you want to add more user licenses, then you can do so from Office 365 admin center.
Introducing the PowerApps Community Plan
One of the questions we have received is if there is there a way to develop Microsoft Flow skills for more than 90 days. We are now announcing the PowerApps Community Plan (which includes Microsoft Flow) and supports exactly that. With the PowerApps Community Plan you get a free environment for individual use with functionality including the Common Data Service (CDS). In this environment you can explore and learn everything about Microsoft Flow and PowerApps for free, but the PowerApps Community Plan is not intended for production use.
If you are an existing user of Visual Studio Dev Essentials, the PowerApps Community Plan is now included with your benefits. Inclusion into the Visual Studio Pro and Enterprise subscriptions is coming soon.
You can read more about the community plan on the PowerApps blog here.